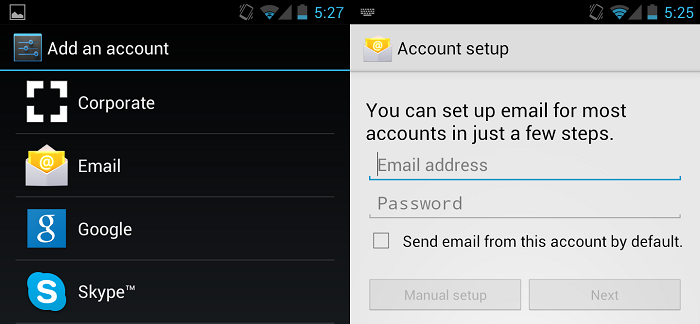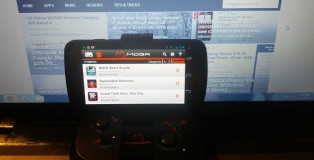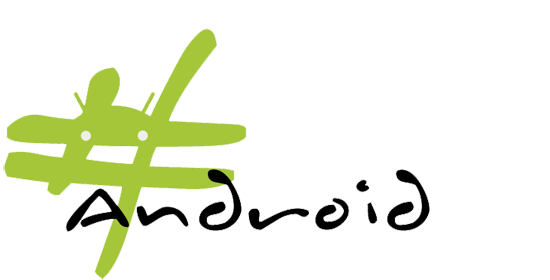Android 101: How to Add an Email Account
One of the first things you’ll want to set up on your new Android device is your email. Whether you only use one email account or several, being able to receive your email while mobile is one of the most important features of a smartphone. Since not everyone is a smartphone veteran, we’re going to show you the basics and get you started. Now, depending on which version of Android you’re running, things may look a bit different, but the concept is the same.
When you first set up your Android device, you’ll be asked to either set up a new Google account or use an existing account login. Whatever Google account you end up using will be the default for your Gmail. On an Android device, your Gmail remains separate from all other email. We’re now going to show you how to add additional email accounts other than Gmail to your Android phone.
- Open up your app drawer.
- Choose the Email app or choose Settings.
- Choose Add account under Settings or within the Email app menu (first time users can simply input their email address and password)
With most email accounts such as Yahoo, Hotmail, etc., your phone should easily be able to set things up and begin syncing your mail after you give the account a name. After your phone is done loading all of your email messages, you can then change any email settings you’d like by going into the settings menu within the email page.
For custom email clients or when your Android phone simply can’t figure things out, you’ll have to manually input the email settings.
- Type in your email address and password, hit manual.
- Choose the type of account: POP3, IMAP, or Exchange.
- Fill out server settings (check with your server provider for correct settings).
- Choose Next.
If everything is correct, your email account should sync and be ready to use. If it doesn’t work, double check to make sure all the settings are correct.
That’s it, that’s how to set up a new email account on your Android phone. Now go clean out that inbox.