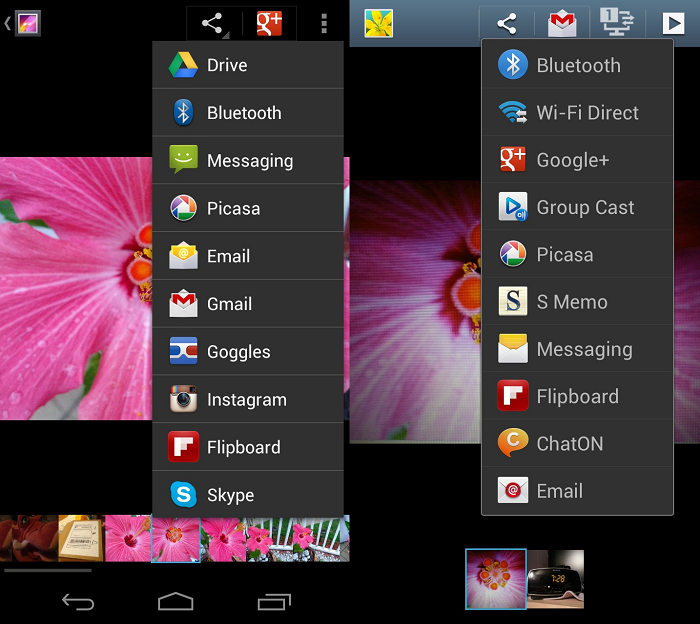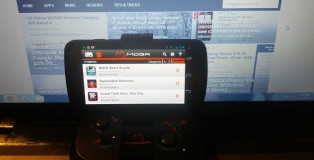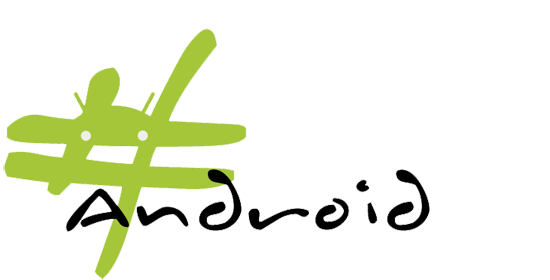Android 101: How to Share a Photo
You’ve just picked up your first Android device (congratulations by the way) and managed to take the most amazing photo of a bear on a tricycle (maybe you were at the circus, I don’t know). This, of course, is something you have to share with friends and family, only problem is — you don’t know how! No problem, we’ve got you covered. I’m going to show you just how easy it is to share photos directly from your Android phone.
There are a couple different ways you can share your photos. I’m going to show you the most basic methods of doing it from both your Camera app and Gallery.
From Within The Camera App
Sharing a photo from within the Camera app is a breeze. Let’s say you just snapped a great photo of the kids and you want to share it with grandma. Any photo you’ve just taken will automatically generate a thumbnail image within the camera app. Simply click on that thumbnail image to bring up a larger view of the photo and access sharing features.
Where your sharing options are located will depend on what version of Android you are using, but most are fairly easy to locate. If you don’t see a menu option, try tapping the screen once. Look for the word Menu or for the share icons that should look something like these:
Click on the share button and you’ll get a pop-up which lists all the possible ways you can share your photo (email, messaging, Bluetooth, Google+, etc.).
Just choose which method you wish to use and then follow the steps needed to share your photo via that application.
Sharing Via Your Gallery
Sharing via your Gallery is just as easy and essentially requires the same steps. Say you’re visiting a friend and showing them some photos of your trip to Hawaii. Your friend absolutely loves the pictures of the killer waves you took at the North Shore. He asks you to send him a copy of the photos so he can use one as his screensaver.
From within your Gallery, all you have to do is find the picture you’d like to share and follow the steps used above for sharing your photo.
What if you wish to share multiple photos at once? That’s easy too. Just click on your Gallery, choose the folder where the photos are stored (most likely Camera) and then look for your menu button. Depending on your device and version of Android, you could have anything from an actual hardware or capacitive menu button, to an on-screen software menu button.
Once you’ve tapped on your menu button, you should see the option to select an item. Select the photos you wish to share and then follow the directions for sharing outlined above.
That’s it! Happy sharing!