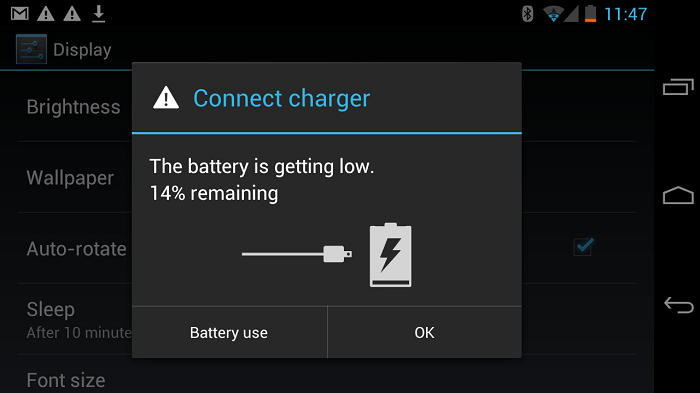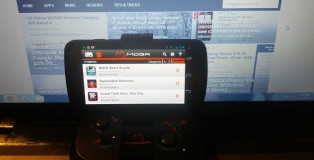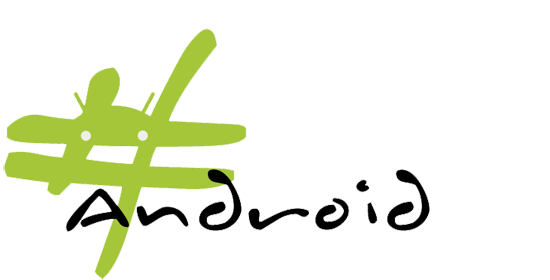How To: Extend the Life of Your Android Device’s Battery
Over the past years, our mobile devices have advanced well beyond our expectations. The rapid evolution from simple mobile phone to powerful mobile computing device has given rise to the Swiss Army Knife of technology — small enough to fit in your pocket, yet powerful enough to complete any task. While mobile technology has advanced by leaps and bounds, the batteries powering them have failed to keep up — leaving mobile users with few solutions.
We’re now faced with a perpetual balancing act between functionality and necessity. Beyond purchasing a larger battery, our only solution for better battery life comes in the form of user management. Knowing what drains your battery the quickest and how to better manage the many features of your mobile device are key to extending the life of your battery, and until battery manufacturers can come up with a better solution, we’re left to master our own domain.
Many manufacturers are starting to include battery saving modes in their software, which helps somewhat, but I’d like to also give you a few basic tips on what you can do to help conserve as much battery as possible.
First things first, you’re going to want to know how to check your battery statistics. Depending on what version of Android you’re running, it will be as simple as going into Settings > Battery or Settings > About Phone > Battery Use. From there you can see what’s sucking down the most juice and give yourself a starting point for your battery saving crusade.
Display
You’ll find your display to be one of the greatest culprits of battery drain. While this is to be expected, you can certainly cut down on unnecessary display drain by adjusting a few easy settings.
- Brightness – Adjust your screen brightness to save on battery drain by going into Settings > Display > Brightness or Settings > Sound & Display > Brightness. If you prefer to let your device’s sensors do the adjusting for you, simply check off Automtic brightness and you’re all set.
You can also toggle your screens brightness levels by using Android’s (or your OEM’s) handy power widget. - Sleep – Adjust the length of time your screen stays on before going to “sleep” by going into Settings > Display > Sleep or Settings > Sound & display > Screen timeout. The lower the interval, the less time your screen will stay awake and thus unnecessarily drain your battery. If you prefer having your screen stay awake, just remember, you can always hit the power button to manually put it to sleep.
- Wallpaper – When choosing a wallpaper, you might want to consider what kind of effect it will have on your battery. For the least amount of battery consumption, stick to a dark, static wallpaper. Depending on what type of screen your device has, using dark wallpapers or themes will help to cut back on energy consumption. Also avoid using live wallpapers, which while look cool, consume the most energy.
Not using it? Turn it off!
You might not realize it, but half of the stuff you have on, you probably don’t need on.
- Bluetooth – Not using a Bluetooth device? Then make sure you have Bluetooth turned off. You can do this using your device’s handy dandy power widget, or by going into Settings.
- WiFi – Same deal as Bluetooth, if you’re not using it, then shut it off. There’s no sense in having your device scour the area for a WiFi connection if you have no plans of using it.
- GPS – GPS is great when you need it, but if you’re not using navigation, maps, or any app that requires GPS, then you might as well shut it off and save yourself some juice. You can always turn it back on when you need to use it.
- 4G/LTE – 4G/LTE is the Dracula of mobile networks. It’s strong, fast, and will suck the life out of your device just as quickly as it can buffer an Edward Cullen montage video from YouTube. If you don’t live in a 4G area or find yourself rarely connecting to it, why not shut it off or switch to 3G.
Your available network settings, as well as their location, varies depending on device, software version and carrier. Search for your Mobile Network Settings and check for Network Mode, this is where you should find settings for 4G/LTE. - Feedback – Turning off any fancy smancy feedback functionality such as key tones, haptic feedback, etc. is another easy way to save on some juice. You can find a variety of these settings within Settings > Sound.
- Sync – Having services such as email, Twitter, Facebook, and others constantly syncing and updating you with notifications can put a toll on your battery. Find which services are most important to you and update the frequency in which they sync. Most of these settings are within the app itself but you can also choose to disable syncing in favor of doing it manually by heading into Settings > Accounts & sync or toggling the option on your device’s power widget.
- Widgets – Widgets can be great tools for bringing your content directly to you in the form of mini-windows, but having them running and updating is an easy way to drain your battery quickly. Remove any widgets you don’t really need and change the update frequency on the ones you do.
Look for your widget’s settings within the widget itself or via your devices menu option. - Airplane Mode – Sometimes you have no need for your mobile network at all (when at home, during the night, or in an area with very limited service). This is the perfect time to put your device into Airplane Mode or shut it off altogether.
Airplane Mode will save you a considerable amount of battery while still allowing you to play games, watch movies or partake in any other function that does not require a mobile connection.
There’s numerous ways to put your device into Airplane Mode, depending on your device and software version. Look for it in Settings, on your device’s power widget, or try holding your device’s power button down for a second to see if it’s included in the popup menu.
Hopefully these useful tips will help you better manage your battery life, but if you still find yourself needing more power, consider purchasing a larger battery, spare batteries, or multiple chargers. Cheers!