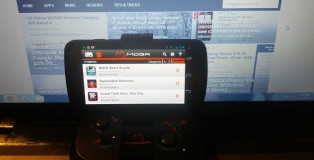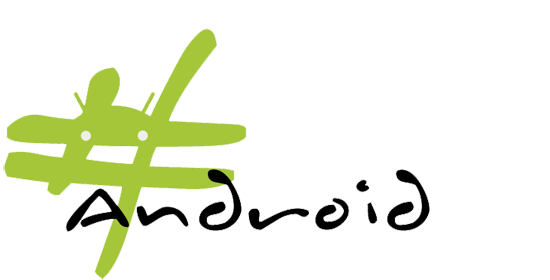Android 4.0+ tip: How to Easily View and Manage Data Usage
As you all know, data has become a high commodity these days and every MB counts. That’s why Google decided to throw users a bone by including some great data management tools in Android 4.0. Today I’m going to show you how to use those tools to help stay in control of your data and keep your hard earned money out of the hands of the, well… you know.
To access the data management tools in Android 4.0+, you need to first go to Settings and then choose Data Usage. Once in the Data Usage settings, there are a number of things you can do:
- View the total data usage on each network type (Mobile or Wi-Fi) – The default data usage shown will be mobile data. You’ll be able to view your mobile data usage based on the set usage cycle, which you can adjust to fit your needs. To view Wi-Fi data usage you’ll have to press the menu icon (3 vertical dots) and then select “Show WiFi usage.” From there you can toggle between Mobile and Wifi tabs to view your data usage in both categories.
- View amount of data used by each running application – You will see a list of the applications you have used during the chosen usage cycle and the total amount of data that app has used. If you click on the app, it will open up to a more detailed data page for that particular app. From there you can view Foreground data usage, Background data usage, app settings, and manage data usage for that app (I’ll explain later).
- Set warning levels or hard limits on data usage – From the main Data Usage page, you’ll see a graph with an orange “warning” line. You can adjust this line by dragging it up or down and setting the amount of usage you feel comfortable using before being sent a warning notification.
You can also set a hard limit by checking the box next to “Set mobile data limit.” Once checked, a second red “limit” line will be activated. This line can be adjusted just as the warning line, only this will disable your data connection once you’ve reached your set limit.We recommend setting this under your allotted data limit to ensure no overage charges (unless you’re okay with throwing money away).
- Disable mobile data – Completely disable mobile data by simply toggling it off by pressing the toggle button found at the top of the Data usage page.
- Manage the background data used by individual applications as needed – To manage the data usage of individual applications you must first have set a “mobile data limit.” Once that’s set, simply click on the application from the main Data page and you’ll be brought to that app’s data page where you can then disable background data on mobile data network only (WiFi will be used if available).
- Other – From the main Data usage page, you can press the menu bar/icon (3 vertical dots) to quickly enable data roaming or restrict background data by simply checking the appropriate box (this is also where you enable “show WiFi usage”).
Be the master of your data domain by taking advantage of these great data management tools and keep your money where it belongs — in your pocket.